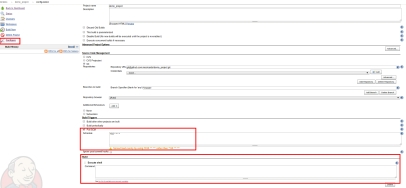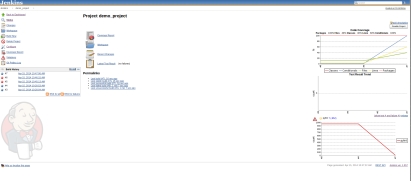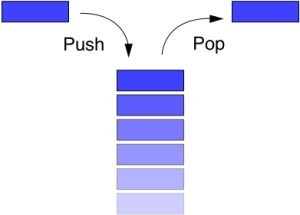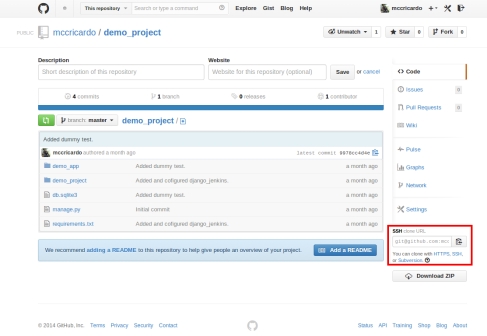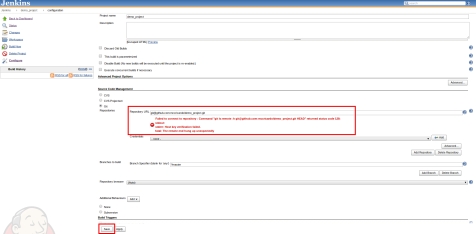If you’ve read (and followed) two of my previous posts, A small help to get you into Continuous Integration and Let’s link Jenkins and Github together, by now you have a Jenkins server linked to a Github repository. While those two posts were a little bit more generic, this one will focus on building Django projects. Let’s call it Part 3 of this series.
Building a Django project in a CI environment involves several steps. From installing all dependencies (virtualenv is a must) , rebuilding you database (you should always be in the position where you can make a deploy from scratch and that involves,of course, rebuilding you database), run tests, generate reports, etc. Please read this excellent article about Continuous Integration from Martin Fowler. It’s worth your time!
As you can see there are a lot of steps involved so it would be best if we script it all once and use many times, wouldn’t it? We’ll with Django that’s even simpler because django-jenkins allow’s “Plug and play continuous integration with Django and Jenkin “. Sweet! Let’s add the following packages to our requirements file:
Let’s update our settings file with the following settings:
INSTALLED_APPS += (
'django_jenkins',
)
JENKINS_TASKS = (
'django_jenkins.tasks.run_pylint',
'django_jenkins.tasks.with_coverage',
)
PROJECT_APPS=(
'demo_app',
)
Armed with these tools, django-jenkins “knows” what to do. It knows how to run tests and how to generate reports. PROJECT_APPS will tell Jenkins only to build reports to our apps, excluding Django own code reports. What we need now is to tell Jenkins what to do. Let’s do that.
First thing we nee to do is install the required plugins: Violations for parsing the pylint reports and Cobertura to get the code coverage reports. As we’ve seen in the previous posts, that’s done via the Manage Jenkins -> Manage plugins -> Available.
Next steps will involve pooling the Github repository and adding a build step. Click Configure and on Pool SCM let’s make it poll every ten minutes (cronjob syntax). On the Build section, select Execute shell and will add a shell script to automate the process.
Next step: build script. Add this script to the text area:
#!/usr/bin/env bash
virtualenv ve
source ./ve/bin/activate
pip install -r requirements.txt
python manage.py syncdb
python manage.py jenkins
Let’s break down this script into steps:
- first, we create the environment to install all our dependencies;
- next we install all dependencies from our requirements file;
- following, we build our database. In this example we simply sync our models;
- at last we run django-jenkins.
This last step will generate the reports. We now need to tell Jenkins where they live so that they can be parsed: test results, test coverage reports and pylint reports. Again in Configure, go to Add post-build-action and select:
- Publish JUnit test result report
- Report Violations
- Publish Cobertura coverage report
When django-jenkins runs, it creates a reports folder where reports are generated into. We just need tell Jenkins to find the required reports there.
Now, every 10 minutes Jenkins will poll Github and if there are changes, it will build and generate reports.
The evolution in the graphs are the result of several builds. Please note, that if your app has no tests the build will always fail.
Now you’re ready to go. CI world is at your feet. Conquer it!